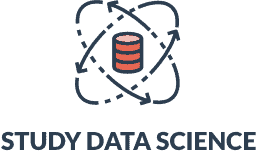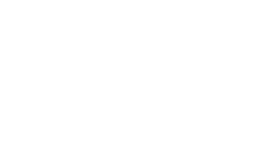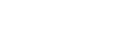How to Make a Line Graph in Excel With Two Sets of Data: A Step-By-Step Guide
Most jobs require people to possess advanced Excel skills to visualize and present complex data using graphs. Excel can be an incredibly beneficial tool to create different forms of graphs. For instance, people can learn how to make a line graph in Excel with two sets of data. Sounds wonderful, doesn’t it?
You can use line graphs to find similarities and differences in two data sets. You can also create a combo chart where you display different charts. In this article, we discuss how to make a line graph in Excel. We will also answer some of the basic questions people have when making a line graph with two data sets.
What Is a Line Graph in Excel?
The line graph in MS Excel is a great analytical tool to represent changes over time. It is a type of graph that allows users to display single or multiple lines based on one or more data sets. Using a single graph, you can analyze two or more data sets from different time intervals. Furthermore, a double line graph allows you to compare different data sets.
Why Learning How to Make a Line Graph With Two Sets of Data in Excel Is Useful
- It can help analyze changes over time. Line graphs can be an incredible tool to determine changes over time. Unlike a bar graph, line charts make it easy to spot small changes. These graphs use time as the x-axis and show continuous changes in the variable on the y-axis.
- It can help compare data sets. Line graphs allow us to compare and spot differences between two data sets. You can quickly determine the increase or decrease in variables when two line graphs are shown together. In fact, a basic line graph will also show negative values.
- It can help analyze future trends. Using line graphs in MS Excel, you can determine future trends and predictions using different models. For instance, you can use line graphs to forecast upcoming sales.
How to Make a Line Graph in Excel With Two Sets of Data: A Step-By-Step Guide
Step 1: Insert Two Data Sets Into the Spreadsheet
The first step to creating a line graph with two sets of data is entering the numeric values which you want to display in the sheet. You could either enter it in two separate columns or two rows. If you already have an existing project, you can import it into a blank worksheet by selecting “Open” in the file option.
Step 2: Select Both Data Sets
After entering the data in the spreadsheet, select it. To select both the data sets, you can click and drag your mouse across the rows or columns. While dragging, hold the mouse button or cursor and release once the entire area is selected.
Step 3: Insert the Line Graph
Once you’ve selected the data sets, it’s time to insert the line graph in Excel. Click on the Insert tab located at the top of your spreadsheet screen. Select ‘’Recommended charts options’’ from the charts group.
You will get several options of charts in this section. Select ‘‘All charts,’’ and when a new dialog box pops up, click on ‘‘Combo’’ as the chart type. A combination chart will allow you to work with two or more data sets. Excel offers several features to edit combo charts. You can edit the axes data and choose different formatting as well.
Step 4: Choose the “Clustered Column – Line” Subtype
After selecting the combo graph, choose “Clustered column-line.” This is a default subtype. You will find many graphs under this option, including column graphs, bar graphs, and line graphs. It is always good to preview the graph representation before selecting the chart. You can then choose a graph as per your requirement.
Step 5: Check Secondary Axis Box
Using a combination chart can display data on two different axes. Check the secondary axis box and change the chart type to the line. Presenting data on the secondary axis can allow you to determine the correlation between two data sets.
The final step is to click ‘‘OK’’ to create the chart with both sets of data. Before clicking ‘‘OK,’’ ensure that all other data series are displayed as a clustered column. Remember to save your work by pressing Ctrl+S before closing the spreadsheet.
How to Make a Line Graph in Excel With Two Sets of Data at Once
Unlike other Excel functions, there are no keyboard shortcuts to make a line graph with two data sets. However, you can select the Insert tab and choose a line to explore different charts available in Excel. Excel also recommends charts if you are unsure of what type of chart you should use
Use the chart button available in the quick analysis button to add a standard line chart or any other chart. Some of the earlier versions of MS Excel had the same option under the name chart wizard. Select the data you want to represent and click the quick analysis button. You will now see recommended chart options. Click on the chart type to preview how your data will look.
Benefits of Making a Line Graph in Excel With Two Sets of Data
- It allows for easy representation of changes over time. Line graphs can be a powerful tool to highlight important changes over time. The easy representation of data makes it one of the most common tools in business reports.
- It can display large data sets efficiently. Line graphs are visually appealing even when they are based on large data sets. You can read massive data in just a few minutes with line graphs.
- It can help determine current trends. You can also use line graphs to evaluate future trends such as sales outcome or profits in a quarter. MS Excel also allows you to do conditional formatting by adding chart colors.
Importance of Learning How to Use Excel Sheets
Learning how to use Excel sheets is emerging as a crucial soft skill. Microsoft Office, which contains MS Excel, has around over one billion users globally. Almost every business relies on spreadsheets for data management, entry, financial analysis, task management, invoice generation, and other business activities.
MS Excel skills can help you boost productivity and efficiency. Several companies use Excel to manage day-to-day tasks. If you want to sharpen your MS Excel skills, you should consider joining an Excel bootcamp. You can also join Excel online courses, training, or classes if you want to learn the basics of this software.
How to Make a Line Graph in Excel With Two Sets of Data FAQ
What is the difference between a scatter chart and a line chart?
Scatter charts plot different data sets using individual points. In contrast, a line graph has a line that connects individual data sets. Both chart types have a horizontal and a vertical axis scale.
How many chart types are available in MS Excel?
Excel has over ten types of charts. Popular charts include bar charts, column charts, bubble charts, and pie charts. Advanced charts include bullet charts, control charts, mekko charts, and tornado charts. You can create a custom chart in Excel. A chart template can help you preview.
How do I change the chart style in Excel?
Click anywhere on the chart and select chart tools to change the chart design. The design, layout, and format tabs will appear. Change the layout by selecting the design tab under the chart layouts group. You can also manually change the list of chart elements like the chart title while creating the chart.
Is it hard to learn Excel?
No, it is not that hard to learn Excel. If you are a beginner, you might have to spend some time sharpening your skills. You will quickly learn Excel skills if you practice daily.