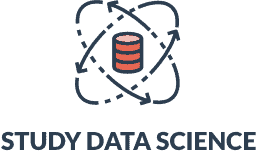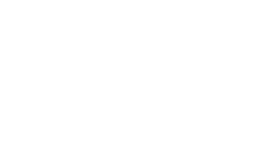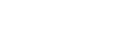How to Auto Populate Dates in Excel: A Step-By-Step Guide
Manually entering a list of dates and times into Microsoft Excel can be extremely time consuming. If you’ve ever wondered how to auto populate dates in Excel, you’ll be glad to learn this can be easily done via AutoFill. The AutoFill option lets users create a sequence of dates with no hassle, and lets users add or modify information, meaning they don’t have to add date, month, or year manually after first creating the sequence.
In this article, we’ll show you how to auto populate dates in Excel at once and all the different auto fill options for creating a custom list of dates. We’ll also provide you with tips for auto-populating dates into cells and show you the benefits AutoFilling dates can have on your work.
What Are Auto Populated Dates in Excel?
MS Excel’s ability to auto-populate dates allows you to create automatically updating cells with dates that don’t require future interference. The feature comes in handy when you want Excel to automatically display the current date and time. This feature is useful when generating invoices, attendance sheets, daily wages, or a work in the progress report.
This function doesn’t even require knowledge of basic syntax for programming, meaning the majority of users can do it. To make our custom list of auto-populated dates, we will use the Fill Handle, the Fill Series, and the Sequence function.
Why Learning How to Auto Populate Dates in Excel is Useful
- Automate Processes. Creating an automated list of sequential dates saves users from having to manually enter the date or time into a cell box or cell column.
- Sort Data More Easily. Using the AutoFill function for dates will sort information according to date, time, month, and year which can help users more easily find and rearrange data.
- Minimize User Error. Because users don’t have to type anything manually, the risk of user error is lower. Excel updates the date as soon as the adjacent cells information is updated.
How to Auto Populate Dates in Excel
Method 1: Auto-Populating Dates Using the Fill Handle
The Fill Handle can help fill a series of data, such as numbers, text, dates, or times, to any number of cells. You can find the Fill Handle, which looks like a small green square, in the bottom right corner of an active cell. Here are the steps to auto-populate dates in Excel using the Fill Handle:
- Select a spreadsheet cell with the left mouse button where you would like to add a date, then type the date in the format mm/dd/yyyy. Make sure you always input in the correct date format. You can change the format if you need to, but make sure it is consistent throughout your sheet.
- Once you’ve done this, hover the cursor over the bottom right corner of the active cell where you just added a date. You will see a small green square. This is the fill handle.
- Left-click the corner and hold the cursor to drag it to the last cell where you want to add dates, then release the left mouse button.
- Right-click the selection of cells to choose the format you want. From the drop-down list or context menu, use the fill series to fill days, months, weekdays, or years.
Method 2: Auto-Populating Dates Using the Fill Series
Fill Series is an extension of the Fill Handle feature in MS Excel that helps users auto-fill information such as dates or times at different intervals. For example, users can use this feature to auto-fill weekly or monthly deadlines and can even autofill a series of dates with irregular intervals, such as a five-day gap. Unfortunately, this feature may not work when using the web version of MS Excel. Here’s how you can use the Fill Series to auto-populate dates in Excel:
- Select a spreadsheet cell and enter a date using the mm/dd/yyyy format. Press the left mouse button and drag the cursor over the range of cells where you want to add dates.
- Go to the Home tab and choose the Fill option from the Editing section.
- Click the Series option from the drop-down menu.
- Choose a date unit from the list.
- Click on OK.
Method 3: Auto-Populating Dates Using the Sequence Function
An alternative method you can use to auto-populate dates in Excel is by using the Sequence function, which also lets you generate a sequence of months, dates, times, or any data. Using this function, you don’t need to drag or hold your mouse button to fill in dates, as it uses a formula to enter data. Here is the list of steps to AutoFill dates in Excel with the Sequence function:
- Select the initial cell where you want to add the series of dates. You will be able to add a month series or an yearly date series.
- Click the Function bar and enter the formula =Sequence(rows, [columns], [start], [step]), then fill in the cell reference.
- Press enter, then right-click the column or row where you entered the Sequence function.
- Click on Format Cells and choose Date from the Number tab.
- Press Ok. You will see the list of dates you wanted to input into the sheet.
How to Auto Populate Dates in Excel at Once
The quickest way to auto-populate dates in Excel at once is by using the fill handle. All you need to do is hold and drag the fill handle through the range of cells where you want to enter a series of dates in cells.
Benefits of Auto Populating Dates in Excel
- Improves Productivity. Using the multiple methods to auto-populate dates we’ve listed above can significantly impact your productivity. You won’t have to waste your time manually adding dates to every cell and you’ll be able to focus on more important tasks.
- Saves Time. When you use the AutoFill feature to enter a date, you can save a lot of time by not having to write individual date entries in every single cell.
- Updates Data Automatically. Data entry is a lengthy and time-consuming task, especially when the data is monotonous. You can simplify data entry by updating everything automatically using functions such as these.
Importance of Learning How to Use Excel Sheets
MS Excel can store data in large volumes and help you visualize and sort that data using thousands of features. You can organize, manipulate, and even perform high-level operations to simplify data. Learning how to use Excel isn’t difficult thanks to the huge variety of learning tools available online.
If you want to master MS Excel, you can join Excel bootcamps even if you are a college student or an experienced professional. MS Excel skills are essential for those who want to or are already working in the finance, stock market, or business sector. Another good way to learn Excel is through exercises and quizzes.
How to Auto Populate Dates in Excel FAQ
How do I autofill weekly dates in Excel?
You can use the fill handle to autofill weekly dates in Excel. First, manually enter the initial date in a cell and right-click the fill handle. Now, drag the date through the specified range of cells and release the right click.
How to make a cell on Microsoft Excel with changing dates?
To add changing dates in a cell in MS Excel, right-click on a cell and select Format Cells options. Go to the Number tab when the dialog box opens. Choose Date or Time under the Category option then, select a Type list and click OK.
How do I enter the current date and time in Excel ?
You can insert the current date by clicking the Ctrl + semicolon (;) keys simultaneously. To add current time, press Ctrl + Shift + semicolon (;).
What is the formula to change date format in Excel?
To format a date, select a blank cell and press the Ctrl+1 keys, then select the Number tab in the Format Cells box. Go to Date in the Category list, then choose a date format from a box named Type. You can also see a format preview under the Sample box.