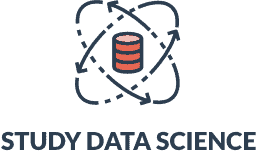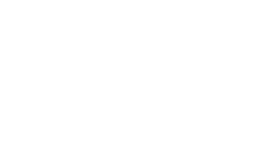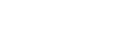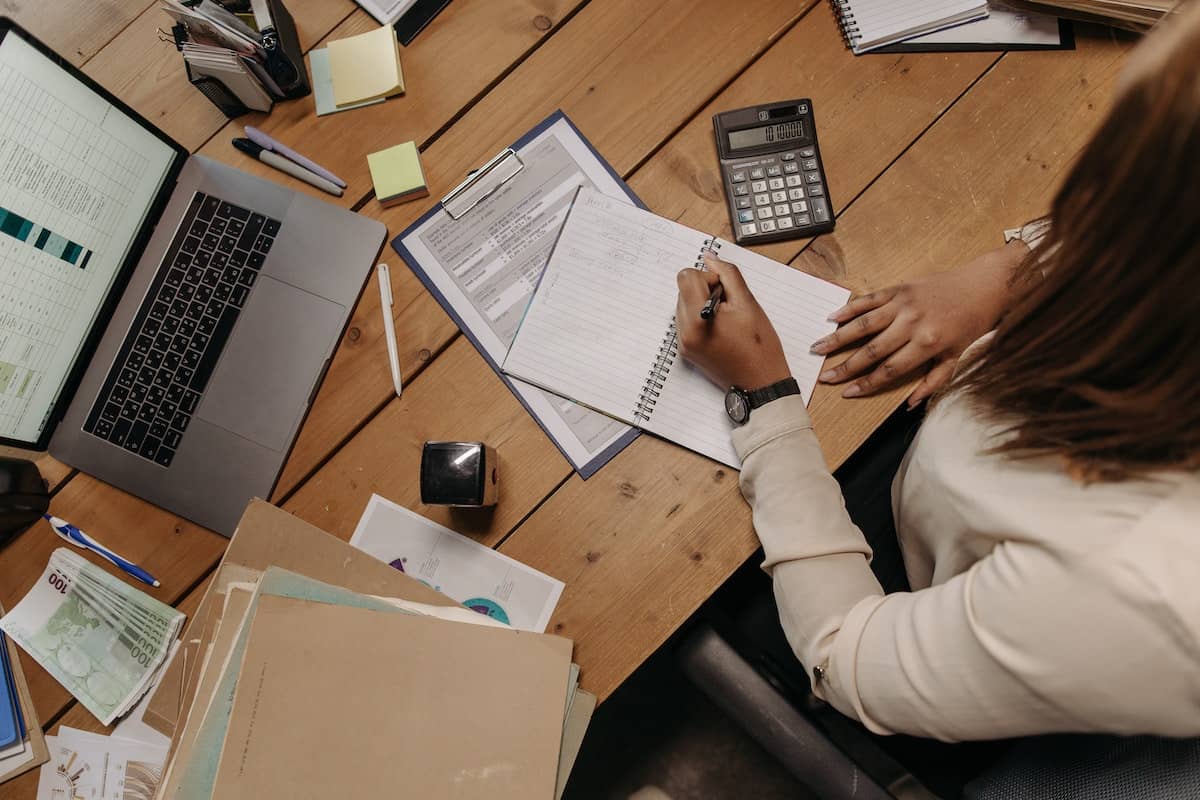
How to Unhide All Rows in Excel: A Step-By-Step Guide
Perhaps, you received an email from your colleague with an attached Excel sheet. Upon checking the sheet, you noticed columns or rows were missing. You may also notice the row or column number ribbon and find some missing numbers. In this situation, knowing how to unhide all rows in Excel is helpful.
Hiding rows in Excel can help declutter a spreadsheet. However, this feature is only useful if you also know how to unhide all rows in Excel. This guide will provide a step-by-step breakdown of how to unhide all rows as well as several methods to do so.
What Is Unhide in Excel?
The unhide function in Excel makes the hidden cells, columns, and rows visible to the user. This function reverses the hiding process, which hides parts of the worksheet or the entire worksheet without removing the cells from the document. The hide function is used to conceal sensitive data from viewers or to keep users focused on other parts of the worksheet. You can hide an entire column or row but not a single cell.
Learning Excel is crucial in today’s business world. Excel is a handy tool for sorting and analyzing large amounts of data, but it may become difficult to work with when you have hundreds or even thousands of rows and columns. In this situation, it is best to hide some parts of the worksheet to make it easier to look at.
Why Learning How to Unhide All Rows in Excel Is Useful
- It reveals information. The unhide function allows you to access hidden information that you may need to access. This may be important for doing a job correctly.
- It provides a more straightforward view. Hide and unhide functions allow you to temporarily hide complex data from the user’s view and make the worksheet easier to view. You can then unhide the hidden rows and columns to restore the document to its previous state.
- It is useful during presentations. The hide and unhide function can help you maintain your audience’s attention during presentations. You can keep them focused by hiding the cell contents and unhiding them when you need to use them.
How to Unhide All Rows in Excel: A Step-By-Step Guide
Step 1: Open the Excel Document
The first step is to open the Excel document by double-clicking or right-clicking and selecting the “open” option on the right-click menu.
Step 2: Highlight the Entire Sheet
Click the triangular button in the upper-left corner of the sheet. You can find the button just above the first row and to the left of column heading A. Clicking it selects the whole Excel sheet.
Alternatively, you can also highlight the entire sheet using the keyboard shortcut. Windows OS users can click on any cell in the document and press the “CTRL + A” button simultaneously. MacBook users can select the whole document by pressing “CMD + A” simultaneously.
Step 3: Click the Home Tab
You will find the home tab at the top of the document in the green ribbon, between file and insert. Click it to reveal the home options in the menu bar.
You can skip this step if you are already on the home tab.
Step 4: Click the Format Menu
At the top right-hand corner of the home tab, you will find the format cells menu in the menu bar. Click the format button, and a drop-down menu will appear containing options including row height, column width, visibility, organization sheets, and protection. Under the visibility option, you will see hide and unhide.
Step 5: Click Hide and Unhide
Click the hide and unhide option in the format drop-down menu. This will prompt a pop-out menu to appear containing options such as hide rows, hide columns, hide sheet, unhide rows and unhide columns.
Step 6: Select Unhide Rows
Choose unhide rows from the pop-up menu. This action automatically causes any hidden row in the entire spreadsheet to appear.
How to Unhide All Rows in Excel at Once
The method of unhiding all rows in Excel at once can be executed by using the keyboard function shortcut. Simply highlight the entire sheet by clicking the triangular button at the upper left-hand corner between the row and the column identifier.
You can also select the whole document by simultaneously pressing “CTRL + A” on Windows OS or “ CMD + A” on macOS. Then press “CTRL + SHIFT + 9”. Doing this reveals all hidden rows in the document.
Benefits of Unhide All Rows in Excel
- It shows only the data you need. You can use the hide and unhide function to reveal and hide data as you see fit. For example, if there is information you do not want to see or print, you can hide it and only print the visible cells.
- It protects data from outsiders. Using Excel sheets to hide and unhide data allows you to protect your data from outsiders. Hiding rows in locked sheets and locked cells also ensure that other people cannot unhide the rows.
- It improves readability. Hiding spreadsheet rows with complex data can improve the overall readability of the worksheet.
Importance of Learning How to Use Excel Sheets
Excel is one of the most popular spreadsheet programs used to store large amounts of data. It offers an accessible platform for data analysis while reducing room for human error. As a result, Excel is a valuable tool in numerous job roles across many industries, and learning how to use it can improve your employability.
How to Unhide All Rows in Excel FAQ
How to unhide all rows in Excel?
Select the whole document by simultaneously pressing “CTRL + A” on Windows OS or “CMD + A” on macOS. Then press “CTRL + SHIFT + 9”. This reveals all hidden rows in the document.
How do I unhide a sheet in Excel?
You can unhide a sheet in Excel by right-clicking any sheet tab and clicking unhide on the right-click menu. You can also use the format menu commands to unhide sheets.
How can I bring the hidden row back?
You can bring the hidden row back by clicking the format menu on the home tab. Then click the hide/unhide option in the pop-out menu.
Do I need to adjust the height of rows after unhiding?
As long as the row height properties remain unchanged, you do not need to adjust the height of the rows after unhiding them.