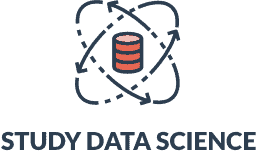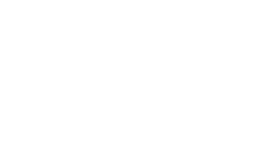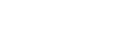How to Split Cells in Excel: A Step-By-Step Guide
Do you want to present your datasets in an organized manner? Then this guide on how to split cells in Excel is for you. Whether you want to become a data analyst or a human resource manager, having in-depth Excel formatting skills is crucial.
There are tons of jobs that use Excel so developing Excel skills is extremely useful. Learning to split cells in Excel allows you to separate multiple data values. Read on to find step-by-step instructions for splitting cells in Excel and the benefits of the Excel split function.
What Is Split Cell in Excel?
The split cell function in Excel is a formatting function that allows you to divide a single cell into multiple columns instead of a single column. You can use Excel’s method for splitting cells to add two or more entries into one cell column. If you have multiple values under one destination cell then the cell split function is a great way to represent them under one label. The split function offers a preview window for optimal data and value representation.
Why Learning How to Split Cells in Excel Is Useful
- Easy data subdivision. Learning how to split cells in Excel is great for those wanting an easy subdivision of content. Cell splitting allows you to insert multiple values into a single cell. Your column feature can include two or more answers under one data label.
- Easy search functions. Excel’s split cell dialog box makes the search for the cell content very easy. You can split the individual cell and divide information into adjacent cells for clearer viewing, labeling, and divisions. This, in turn, allows for an easy search and data identification process.
- Large data storage. Learning how to split cells in Excel is also useful for those wanting to collect large data variables. If you want to get a job in big data, this skill is crucial to acquire. By dividing the data into separate columns of one table cell, you can fit in tons of diverse data values.
How to Split Cells in Excel: A Step-By-Step Guide
Step 1: Select the Single Cell Borders You Want to Split Using Text to Columns Dialog Box
Excel offers simple steps for all its splitting tasks. The first step to finding the dynamic feature in Excel requires you to select the cell borders you want to split. To do this you will simply need to click on the target cell. The next step is to click on the text to columns tab and click on the relevant option for your split function of choice.
Excel’s delimiter dedicated function allows you to use alphabet characters to separate the content of individual cells. You can also opt for the fixed width option that offers a space character and divides the content in your cell by space.
Step 2: Split Cells into Columns with Consecutive Delimiters
This next step is for those looking to divide multiple values or content in the table cells by predefined delimiters and space characters. For example, if you have a column feature with a first, middle, and last name, or a value with multiple results, you can use Excel’s advanced options to separate cells.
The delimited option allows you to create adjacent cells with space or character split options. You can separate cells for multiple names by choosing delimiter and then space in the convert text to columns wizard dialog window, and selecting the cell range for the splitting task.
Step 3: Use Excel’s Alphabet Characters for the Split Button
Along with using Excel’s space character and delimiter functions to split cell borders, you can also use alphabet characters as splitting characters. Excel offers a range of character splitting options for a table cell split including a comma, semicolon, tab, and space character. It also offers an option where you can input a customized character to split the content of cells.
You can do this by clicking on the text to columns window, then the delimiter section, and choosing or inputting the character of your choice. You will need to match your data preview to meet all the cell borders and content you want to split.
Step 4: Split Your Merged Cells into Individual Table Cells
This step is for those of you who want to split your merged cells back to the original cell format with multiple table cells. This is a simple step that requires you to simply click the merged cells and click on Excel’s unmerge cells option.
Step 5: Split your Table Cell Content Diagonally
Excel also offers advanced options that allow you to split your table cell content diagonally. This is great for data such as names. To do this you will need to right-click the cell of your choice, then click format cells, and choose the border option in the open dialog window. You can then select the diagonal border option for the cell.
You will then click on the superscript font effect button and click OK. The last few steps require you to choose the subscript effects option and pick the font, size, and color of your choice to present a proportionate diagonal split.
How to Split Cell in Excel at Once
You can split cells in Excel at once by selecting the cell borders, clicking on the layout tab, clicking on the merge cells function from the drop-down options, and then selecting split cells. You can customize your split cell function to match the number of rows and column cells you want.
Benefits of Splitting Cells in Excel
- Optimal data organization. A key benefit of splitting cells in Excel is that it allows for optimal data organization. You can use this function to divide multiple variables of data under the same header. This is a fantastic feature that helps to organize data collection and presentations.
- Less crowded cells. The split cell in Excel is also great for creating less cluttered tables. You can add efficient and less crowded data into individual cells by utilizing this feature.
- Less confusing and highly readable. Using the split cell in Excel is also great for providing clear and highly readable data. You can divide your cell content into subcategories under the primary category header cell for clear reference.
Importance of Learning How to Use Excel Sheets
The importance of learning how to use Excel sheets applies to both your professional and personal life. Knowledge of Excel is a common requirement across a multitude of professions including administration, project management, and data analytics.
This split cell Excel function is also a great skill for those wanting to enter the human resources or administrative fields. According to PayScale, the average salary for a human resources manager is $69,533 and having these Excel data collection skills is vital to landing these jobs.
Thankfully, Excel has lots of features, and learning to use the software is not very hard. One reasonable option is to use quizzes and exercises to learn Excel and develop your skills for your educational and professional life.
How to Split Cell in Excel FAQ
What are the functions used to split cells in Excel?
Excel offers various functions for different split cell tasks including delimiter, split button, and unmerge cells to help you perform splitting tasks.
How can I split a single cell in Excel?
You can split a single cell in Excel by selecting the cell, then the layout tab, then the merge cells tab, and lastly the split cells button.
Can I split cells in Excel with alphabet characters?
Yes, you can split the elements in cells in Excel with alphabet characters by using its delimiter tab. You can choose to split cells with commas, semicolons, tabs, or other customized characters.
What jobs require split cell in Excel skills?
Jobs including human resources management, project management, financial analysis, accounting, data analysis, and administrative assistantship require the ability to split cells in Excel. In many jobs, basic Excel skills are essential for a fundamental understanding of data organization.