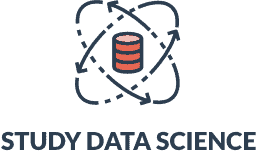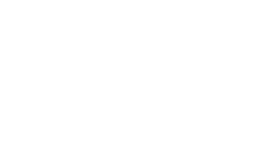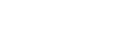How to Make A Calendar in Excel: A Step-By-Step Guide
While Microsoft offers users an array of calendar templates, learning how to create a calendar in Excel gives you more autonomy over your entire spreadsheet. If you’re interested in mastering Microsoft Excel or at least being able to efficiently use it in your daily tasks, one of the basic tasks you’ll have to learn is how to make a calendar in Excel. This will let you customize your calendar with all the features your specific needs require.
Calendars allow us to better organize all aspects of our lives. By simply learning how to make a calendar in Excel, you can easily streamline your work tasks and meet your deadlines more regularly. This article provides you with a step-by-step guide on how to make a calendar in Excel. We also go over why learning how to make a calendar in Excel can help improve your work performance.
What Is A Calendar in Excel?
A calendar in Excel is a spreadsheet that is made up of customized tables containing the days, weeks, and months of a given year. It looks like a basic calendar layout. Microsoft Excel can be used to prepare an interactive and automatic calendar containing possible events and tasks. An entire calendar’s date range can be compressed into a single spreadsheet or multiple separate worksheets.
You can create a calendar sheet in Excel by using Visual Basic, Microsoft’s programming language for basic coding. You can also use a pivot table to create a calendar grid or insert a premade yearly calendar template. Formatting data in rows and columns to create a calendar from scratch or using power query add-in allows for greater freedom and flexibility in how the data you input is presented to you.
Why Learning How to Make A Calendar in Excel is Useful
- It Boosts Team Collaboration. Learning how to make a weekly or monthly calendar in Excel provides you with the opportunity to have clearer communication with your teammates. You can easily review each other’s schedules on a daily or weekly calendar in Excel, make adjustments, and leave calendar notes without having to contact any particular teammate directly.
- It Makes it Easier to Measure Project Progress. Learning how to make custom calendars in Excel helps with project management. Using Excel, you can build a workflow board that details how tasks will be prioritized and tackled over a certain period. You can easily monitor project timelines on the tasks you’ve been assigned and adjust them accordingly based on their completion rates.
- It’s a Major Requirement for Administrative Roles. If you’re interested in becoming an accountant, secretary, or executive assistant, you need to be able to schedule events and tasks on the go. You’ll likely use a calendar management tool like Microsoft Excel, which comes with impressive features and add-on functions for easy calendar planning.
How to Make A Calendar in Excel: A Step-By-Step Guide
Step 1: Install the Microsoft Excel Application
To make a calendar in Excel, you’ll first need to install the Excel app, which you’ll be using for this project. Make sure you install the newest version, as it comes with upgraded features. Microsoft 365 houses all of Microsoft Office’s apps. If you have an earlier version of the Microsoft Office suite such as Microsoft 2021 or 2019, you’ll still be good to go.
Step 2: Create a New File
You’ll then need to create a file to house your calendar. To create your calendar file, launch the Excel application and go to the “New” button to open a blank workbook. At this point, you have to decide if this is a monthly or yearly calendar.
For this project, we will be creating a yearly calendar. We recommend you save the file as “Calendar 2022” or something similar. Then, you’ll want to create a sheet tab and name it after the month of the year you want your calendar to start on.
Step 3: Input Calendar Dates
First, select the seven cells in the first row and click on “merge and center” to create a title field in the merged column header. Once you’ve done this, input the days of the week in the second row of your worksheet, then count the days of the month serially under the seven rows to produce a table of seven columns by six rows, including the row containing the weekdays.
Step 4: Format the Calendar Cells
Next, you’ll need to format the table to give it a structure as well as proper spacing. This is done by highlighting the seven cells from the numbered cell borders option, then adjusting the width of the cells with the first data using the arrow that turns into a “plus sign” to automatically proportion all the other cells to the same width and height sizes.
Step 5: Align the Date Digits in the Cells
Highlight the columns and rows that contain the dates for the current month, then right-click on “format cells”. Once a box opens up, click on “alignment”. There, you’ll find “text alignment” for horizontal and vertical drop boxes. Select the format type you want. You can select “right or left” for the horizontal and “top or bottom” for the vertical. Click “ok” and input your digits to see the results.
Step 6: Repeat the Same Process for Each Month.
To recreate this process, go to the “Sheet tab” to replicate your calendar grid for the other months. Right-click on the “Sheet1”, which you’ve renamed to the month of your choice in step 2, and select the “move or copy” option. Once a Dialog Box opens up, you’ll see the “move to end” and “create a copy”. Click on “create a copy” and “ok” to replicate it. You can then customize the dates and background color if you wish.
How to Make A Calendar in Excel at Once
To make a calendar in Excel at once, you need a pre-made calendar template. First, decide if it’s a yearly or monthly calendar template. Open your Excel worksheet and click “New” to access the search field and browse monthly or yearly calendar templates on the web. Download the calendar layout that suits your needs, click “Create” and proceed to customize your calendar.
Benefits of Making A Calendar In Excel
- Excel Comes with Plenty of Design Features. Excel makes it easy to organize your schedule with functionality and aesthetics. You’ll find features in Excel that allow you to implement automatic color coding in a calendar grid and easily insert template images from multiple sources into a spreadsheet. You can also adjust cell sizes or customize font sizes and styles to suit your preference.
- Excel Calendars Are Flexible. There are very few limitations to what your Excel calendar can do for you. You can use it as a printable calendar or an offline calendar, you can use your dynamic calendar to store information by leaving notes in the cells for future reference, or you can use it to track your workflow by assigning schedules for a given time period.
- Excel Calendars Can Be Shared. Excel calendars can be shared with external users when you save them on the cloud. This is especially beneficial for teammates who need to periodically review their calendar events for work purposes while away from the office. Excel also comes with security features that allow you to restrict external access to your calendar.
Importance of Learning How to Use Excel Sheets
Microsoft Excel is one of the most popular calendar apps available. Many companies have adopted this tool for project management and hiring managers often give preference to candidates who can competently use Excel. With this multipurpose tool, you can perform simple tasks like data entry and complex projects.
How to Make A Calendar In Excel FAQ
How can I create a calendar in Excel?
To create a calendar system in Excel, start by ensuring you have installed and subscribed for Microsoft 365. This gives you access to the updated versions of all the applications. Then, you can decide if you want to create your calendar from scratch or use a premade template. This article contains step-by-step instructions on how to create a calendar from scratch in Excel.
Where is a calendar in Excel?
Excel comes with calendar templates that users can customize to suit their specific project needs. You can find a wide range of calendar templates in Excel by simply selecting the “File Menu” and choosing the “New” button. It will lead you to a search box where you can search through the different types of calendar template options.
How do I add a calendar in Excel without add-ins?
Start by adding the developer ribbon using the “customize ribbon”. Open the “Developer Tab”, click on the “insert” drop-down menu, then “more controls’. Click on the Microsoft Date and Time Picker Control and the cell you want to add the date picker to. Lastly, click on “properties” on the design menu to customize it to your liking. If you’re using the 64-bit Excel version, use an external date picker plugin.
How do I create a calendar from a date in Excel?
Start by choosing the date and writing it in a cell, then go to the home tab to click on the “number menu”. It will give you a drop-down box, from which you’ll choose “date”. From there, click on the “more number format” to select a date format. You can then follow the rest of the steps in this article to finish creating your calendar from scratch.