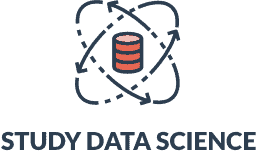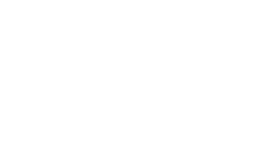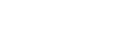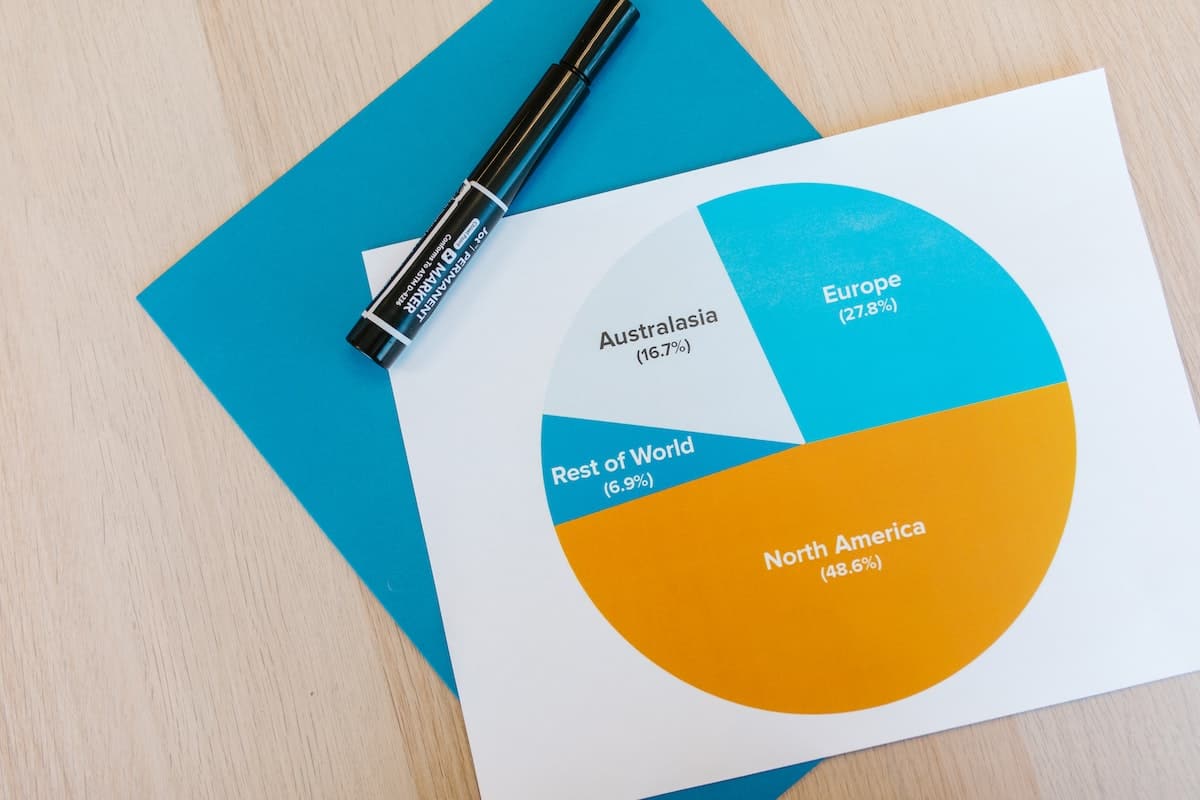
A Step-by-Step Guide to Creating a Pie Chart in Google Sheets
When interacting with data, we often need to illustrate comparisons between different data sets. To do this, we use pie charts which are perfect for showing proportion differences. Learning how to create a pie chart in Google Sheets can be instrumental in helping us present our insights effectively.
In this article, we will discuss what pie charts are before explaining the easy steps to creating a pie chart in Google Sheets. If you’re considering a career in data analysis and hope to advance your skills, we will look into ways to master Google Sheets and determine what you need to do to get started. Lastly, we shall answer a few questions related to pie charts. Let’s dive in.
What Is a Pie Chart in Google Sheets?
A pie chart is a circular graphic used to illustrate numerical proportions in statistics. It is divided into slices whose arc lengths are proportional to the percentage of the quantity it represents in relation to other amounts.
Pie charts in Google Sheets are great for comparing parts of a data series to the whole. A pie chart of your monthly expenses can show you what percentage of your income is spent on rent or food, so you can effectively plan your budget.
Uses for a Pie Chart in Google Sheets
- To show the composition of something. When you’re dealing with categorical data, you can use a pie chart to illustrate how much of the whole a single data series represents. For instance, you can show the market share of top companies in any industry or present the revenue contribution of each brand product using basic charts.
- To compare a few significantly different data points. When you have a few vastly disproportionate data points, a circle chart can help effectively illustrate the difference. Using a pie chart, a market regulator can demonstrate the monopolistic nature and introduce measures to improve competition.
- It’s used together with bar charts to illustrate small data sets. When most data sets in a data group are significantly smaller than the largest sets, pie charts are not convenient for presenting data. For instance, there are over 20 search engines, but only the top five have a 98% market share. To illustrate the percentage of the other 15, you’ll need to add a simple bar chart.
Creating a Pie Chart in Google Sheets: Step-by-Step
- Add your data
- Open the Chart Editor
- Change the Setup settings
- Change the Customize settings
- Use the Pie Chart
Steps to Create a Pie Chart in Google Sheets: In-Depth
1. Add your data
To learn how to create a pie chart on google sheets, you need to first input data correctly. Pie charts are great at representing a few data series, so you should minimize the number of data sets. Create a group called Others to group together smaller data sets that you can break down using a bar chart or another pie chart.
2. Open the Chart Editor
The Chart Editor in Google Sheets allows you to customize your pie chart to your liking. First, select all the data and titles in your data table, navigate to Insert on the menu bar, and select a chart from the drop-down list. This will produce a pie chart. In addition, the Chart Editor dialogue box will be displayed on the right side of the worksheet.
3. Change the Setup settings
The Setup tab will be activated in the Chart Editor, allowing you to edit the chart. First, you can choose a different chart type and then define your data range to include or exclude specific data sets. Depending on your axis titles, you can select the pie slice labels and values. For your chart illustration, you can switch rows and columns and choose the primary rows or columns.
4. Change the Customize settings
In the Customize tab, you have five sections to edit chart elements and formats. The chart style section edits the pie chart border color and background.
The pie chart section lets you create a doughnut chart and select slice labels, while the pie-slice section enables you to select slice colors. The Chart & Axis Titles section lets you choose the chart title text, while the legend section allows you to customize the legend position, size, and design.
5. Use the pie chart
Besides creating any type of chart, Google Sheets also allows you to manipulate it. Hover over the pie chart and click on the three dots at the top right corner. From the drop-down box, you can choose Edit to open the editor window or delete the chart. You can also download it as an image, PDF, or SVG file. Lastly, you can publish, copy or move it on its sheet.
How to Learn More About Google Sheets
- Take Google’s online courses for Sheets. Google has dedicated resources to help you quickly get on board with Google Sheets. You can enroll in an introduction course at Google Cloud Skills Boost. If you’ve mastered the basics, you can register for the advanced topics course to build upon your Google Sheets skills.
- Learn from other tutorials and YouTube. Numerous blogs can help you learn more about Google Sheets. You can also enroll in G suite courses to learn and earn certifications. Lastly, YouTube videos can guide you in creating anything, from a normal pie chart to advanced charts like the 3D doughnut pie chart.
- Practice a lot. The best way to master Google Sheets is through deliberate practice. Look for statistical challenges and solve them using Google Sheets. Doing so expands your soft skills such as problem-solving skills, which boosts your resume.
How to Create a Pie Chart in Google Sheets FAQ
How do you make a pie chart in Google Docs?
To create a pie chart in Google Docs, open your document and click Insert from the menu bar. Select Chart, then pick Pie from the drop-down box. A pie chart with sample data will appear. To change the values, click on the chart once and then on the link icon at the upper-right corner. This action opens Google Sheets to do all the editing and customizations.
How do you make a 3D pie chart in Google Sheets?
To create a 3D pie chart in Google Sheets, select the data, including the titles. Go to the menu bar and click Insert—Select chart. Once the pie chart appears, go to the Chart Editor and select 3D Pie Chart. By using this method, you can also create a donut chart and other types of charts.
How do you make an XYZ graph in Google Sheets?
Select the columns that you want to include in the XYZ graph in Google Sheets. Go to the Menu bar and click on Insert. Select Chart to display a chart with the Chart Editor beside it. Under the Setup tab, go to the Chart Type Feature and select Scatter Chart. You can make more changes using any chart options to achieve your desired look of the XYZ graph.
How do you insert a pie chart in Google Slides?
There are two ways to insert a pie chart in a Google slide. You can either embed an image of the chart exported from Google Sheets or link it to a spreadsheet with data. Simply click Insert from the Menu bar to make the default chart a pie chart. Edit the data in the attached spreadsheet in addition to making other customizations.