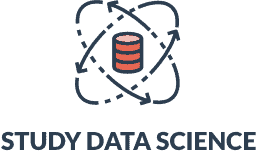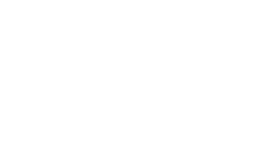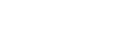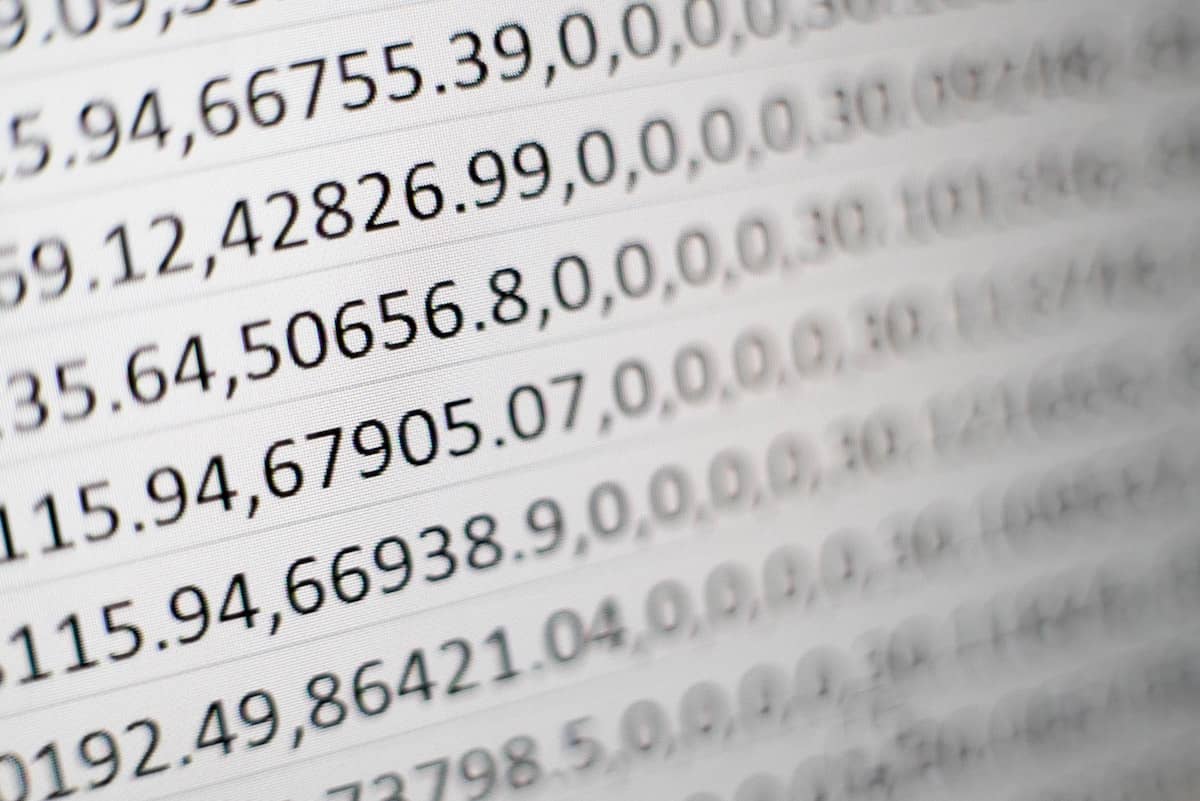
How to Change Cell Size in Excel: A Step-By-Step Guide
Proficient data organization is crucial for a successful data analytic and data visualization process. Excel offers several formatting options to help facilitate that process. One of the most powerful features of Microsoft Excel is the cell, which affects the entire spreadsheet. If you’re wondering how to change cell size in Excel, then this guide is for you.
Whether you want to become a data analyst, statistician, or business analyst, mastering this Excel format option is worth it. Continue reading this guide to learn how to change cell size in Excel using our step-by-step formula reference.
What Is a Cell in Excel?
The cell in Excel is the box in the grid formed by the intersection of the columns and rows of a spreadsheet. You can easily change Excel’s default font size and cell size to accommodate a row heading or large information. Changing the size of the cell is an essential function because it allows you to change the height and width of both the columns and rows to better fit your data.
The format menu changes the size of the single cell from Excel’s default size and transforms the data into proportional fonts to meet the current column widths and row heights. Excel also offers a change cell size and autofit option for the entire sheet, where you can set a default size on the size dialog box.
Why Learning How to Change Cell Size in Excel Is Useful
- Seamless data collection and access. Learning how to change cell size in Excel is a helpful skill for seamless data presentation. Having the column width box and row height box customized to fit the length and size of the data provides a proportionately sized view of the spreadsheet overall.
- Add large data volumes to the spreadsheet. Learning to change cell size also allows you to format the entire workbook to fit large volumes of data. This is a great skill for those who want to get a job in big data.
- Use the auto-fit submit button and save time. The auto-fit feature to change cell size allows Excel to merge and center the data information automatically. Learning this saves you a ton of time during the data collection process.
How to Change Cell Size in Excel: A Step-By-Step Guide
Step 1: Select the Cell Range
The first step to change the cell size feature in Excel is to select and highlight the range of cells you want to change from standard size cells to a custom size. You can adjust the cell’s column and rows’ width and height to meet your data’s font and content length.
Step 2: First Method: Use Excel’s Format Feature
There are four ways to change the cell size in Excel. The first way requires using the spreadsheet’s format tool and selecting the individual or multiple cell ranges you want to change. This next step requires you to click the home button, then “cells,” and lastly click on “format”. Excel will display a column width and row height option, and here you can customize your choice of cell size.
Step 3: Second Method: Merge the Grid of Cells
The second method is best for those wanting larger compound cells that fit more content. This method is great for a large cell space without hindering the size of the cell’s column or row. To use this method, click on the home button and select merge and center. Lastly, select the cell ranges you want to merge.
Step 4: Third Method: Use Excel’s Autofit Feature
Changing individual cell sizes with large volumes of data isn’t the most practical approach. Excel offers an autofit feature that automatically makes the cell size fit the content, meaning that your data will be clearly visible with apt cell sizes. Similar to previous methods, you’ll first click on the home tab, then “cells and format,” then click on the cell size, and lastly click the autofit column width tab.
Step 5: Fourth Method: Drag the Cell with Your Mouse Cursor
The last method simply requires you to drag the cell with your mouse cursor to fit your choice of cell height and width. You’ll need to click the cell of your choice and drag it until it meets the desired change in cell size.
How to Change Cell Size in Excel at Once
You can change cell size in Excel at once by using the fourth method mentioned above and simply selecting the individual cells and using your mouse to drag the lines to the desired size. If you want to avoid changing the cell sizes individually, then you can use Excel’s autofit feature to allow the spreadsheet to automatically fit the content to a proportionate and visible size.
Benefits of Changing Cell Size in Excel
- Beneficial for several career paths. Many professions use the change cell size function in Excel, such as data analysts, accountants, project managers, and financial analysts.
- Efficient and organized data storage. Changing cell size in Excel is also great for data collection and processing. You can use the software’s autofit, cell size format, and mouse drag and drop option for better data visibility.
- Efficient administration tasks. Excel’s change in cell size format option allows for efficiency across administrative tasks. Whether it’s employee roster or meeting information, Excel’s cell change size format allows you to store and collect data in an organized and proportionate manner.
Importance of Learning How to Use Excel Sheets
Learning how to use Excel sheets is beneficial for a wide range of professional tasks. There are tons of jobs that use Excel within the administrative, analytics, and project management fields. It is estimated that over a million businesses worldwide use Office 365, according to Statista’s 2022 global report. Excel skills are a common requirement across professional and educational sectors, so learning how to use Excel sheets is essential.
How to Change Cell Size in Excel FAQ
How can I change cell sizes in Excel?
You can change cell sizes in Excel using four main methods that include the autofit tab, cell size format tab, drag and drop with the mouse, and the merge and center tab.
What are the steps to change cell size in Excel at once?
To change cell size in Excel at once, you will simply need to click on the cell wall with your mouse and drag it to change it to the desired size.
How should I use Excel’s merge and center feature to change cell sizes?
To use Excel’s merge and center feature, you’ll need to click the home tab. Then select the merge and center option. Lastly, select the cells you need to merge. This option allows you to merge entire rows without affecting the width and the height of the cells.
What professions use Excel’s cell size change feature?
Several professions use Excel’s cell size change feature, including data analytics, financial analytics, project management, human resource management, and accounting.