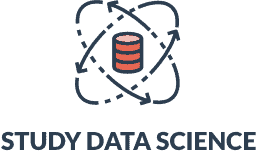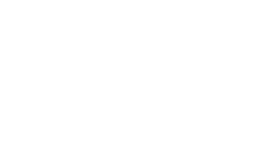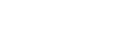How to Calculate P-Value in Excel: A Step-By-Step Guide
Have you ever tried learning how to calculate p-value in Excel? The theory and mathematical p-value calculations to find the p-value might seem complicated at first. However, it gets easier with the Excel software. In this guide, we will talk about how to calculate the p-value in Excel.
What is P-Value in Excel?
The p-value, short for probability value, describes the probability that data could have occurred by random chance, rather than other external factors. Probability is an important concept in elementary statistics and data-related fields such as finance, physics, criminology, and economics.
The p-value or probability value was developed by Jerzy Neyman and Egon Person in the 1920s for hypothesis testing. It’s used to measure the statistical significance and test the null hypothesis that arises from theories. The p-value tells us whether to accept or reject the null hypothesis. It represents the probability that the statistical summary is equal to or greater than the alpha level or significance level.
If the p-value is equal to or higher than the alpha level, then the statistical evidence for the null hypothesis is strong. However, if the reverse is the case, then there’s no strong evidence against the null hypothesis, and an alternative hypothesis is true.
For instance, let’s imagine you’re working on a social media advertisement, and you want to test whether the background music causes a significant difference in the watch time. In this situation, the null hypothesis is that the background music doesn’t affect the watch time. On the other hand, the alternative hypothesis suggests a correlation between background music and watch time.
Your p-value result will offer two interpretations. If the p-value is less than the alpha value, then you can reject the null hypothesis, and we have statistical evidence that the alternative hypothesis is true. However, if the p-value is greater or equal to the alpha level, the null hypothesis is valid.
Why Learning How to Calculate P-Value in Excel is Useful
- It’s easier and faster to test your hypothesis. The Excel software offers a simpler and faster route to calculate the p-value and determine whether the null hypothesis should be accepted or refuted. Using mathematical formulas to calculate the mean, variance, standard deviation, and hypothesized mean difference takes a longer time.
- It has versatile use. The p-value test is employed by many professionals in economics, psychology, criminology, finance, data science, and medicine.
- It is less susceptible to error. You’re more likely to commit errors during manual sampling of the test statistic. This can mess up your p-value analyses, and consequently, provide a wrong answer. The Excel software completely eliminates your chances of errors during the calculation.
How to Calculate P-Value in Excel: A Step-By-Step Guide
Step 1: Install the Analysis ToolPak
We use the t-Test function to calculate the p-value in Excel. However, we need to install the Excel Analysis ToolPak first. The Excel ToolPak is an extension that adds statistical measurements capability to the software.
Go to the “File,” click “Options,” and then a pop-up box will appear. Click on the “Add-ins” button, and make sure “Excel Add-ins” shows at the bottom part before you click “Go.” A small window will then appear. Look for the “Analysis ToolPak” option, tick the checkbox beside it, and click “OK” to activate the add-in.
Step 2: Input Your Data Into Excel
After activating the Analysis Toolpak containing the t-Test tool, create your table in the spreadsheet in two columns containing the data distribution. Then, go to the menu bar and click on the “Data” tab. If you correctly activate the Analysis ToolPak, you will see a “Data Analysis” option on the right side of the menu.
Step 3: Choose the T-Test Function
Click the “Data Analysis” button. A window will then appear containing several data analysis options. Scroll down, choose the “t-Test: Paired Two Sample for Means” from the available t-Test functions, and click “OK.” Doing this opens a new window where you need to input the data distribution for the calculation.
Step 4: Input Your Data Into the T-test Tool
Fill out the variable 1 range, variable 2 range, alpha box, and output range boxes. For variable 1, highlight the column containing the first set of variables. Do the same for the variable 2 range. This will fill out the variable range boxes. The common alpha values are 0.05 and 0.01. In most cases, 0.05 will be already filled in the alpha text box.
The output range is where you want your result to be displayed. You have the option to put it on the same document or on a new worksheet. If you prefer to have it on the same worksheet, simply use any blank cell in the document. After filling out all the required data, click the OK button.
Step 5: Check Results
If you follow the instructions correctly, a table will appear containing the mean, variance, observations, hypothesized mean difference, Pearson’s correlation, and the p-value results. The Analysis ToolPak’s t-Test tool analyzes the data set for both the one-tailed test and two-tailed test. Thus, you’ll have two datasets to assess whether to accept or reject the null hypothesis.
How to Calculate P-Value in Excel at Once
You can also calculate the p-value in Excel at once by using the function syntax method. This requires you to use the p-value formula and fill it with the appropriate variables. Choose any blank cell outside your data set and fill it in with the following t-Test formula: =T.Test (array1, array2, tails, type).
- Array 1 is the dataset of the first variable.
- Array 2 is the dataset of the second variable.
- Tails refers to the number of your distribution tails: a one-tailed distribution or two-tailed distribution.
- Type refers to the t-test type: paired, two-sample equal variance, or two-sample unequal variance.
Highlight the cell range of the first variable for the first array, then add a comma. Highlight the range of cells containing data variables for the second array, then add a comma. Then choose between one-tailed or two-tailed distribution. You’ll be directed to choose the t-test type. Choose the “paired” option and press “Enter” to see the p-value results.
Benefits of Calculating P-Value in Excel
- It provides quick statistical data analysis. The p-value analysis in Excel provides a stress-free way to calculate p-value results. All the mathematical calculations will be handled by the software as soon as you input the required data.
- You can do it offline. You don’t need the internet to work on your data. You just need the Excel software, then you can already extract the p-value from the datasets you have.
- It’s easier to share results with colleagues. You can easily share your p-value results with others by attaching the file with the processed p-value. The Excel software also allows you to show your results in a presentable way when you print them.
Importance of Learning How to Use Excel Sheets
Excel ranks as one of the most popular spreadsheet software in the world. It offers a lot of valuable data analysis features that users can use to calculate, organize, and evaluate data. It’s especially useful in organizing large amounts of data into an orderly, logical format. Organized data makes it easier to analyze and present results to others.
How to calculate P-Value in Excel FAQ
Does Excel give the p-value?
Yes, it does. You can calculate the p-value of a given normal distribution by employing the t-Test function or the TDIST function.
What are degrees of freedom?
A degree of freedom is the number of variables or observations in a dataset used to find the fixed value.
What does a p-value of 0.05 mean?
A p-value of 0.05 is on the borderline of statistical significance. If it’s below 0.05, it’s statistically significant. If it’s equal to or greater than 0.10, the result is not strictly statistically significant.
How do you find the p-value in Excel 2021?
You can get your p-value in Excel 2021 by installing the Analysis ToolPak extension, inputting your data, choosing the T-Test function, and inputting your data into the T-test tool.