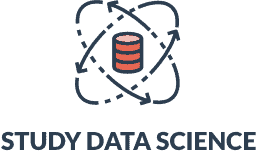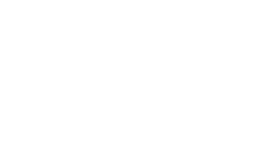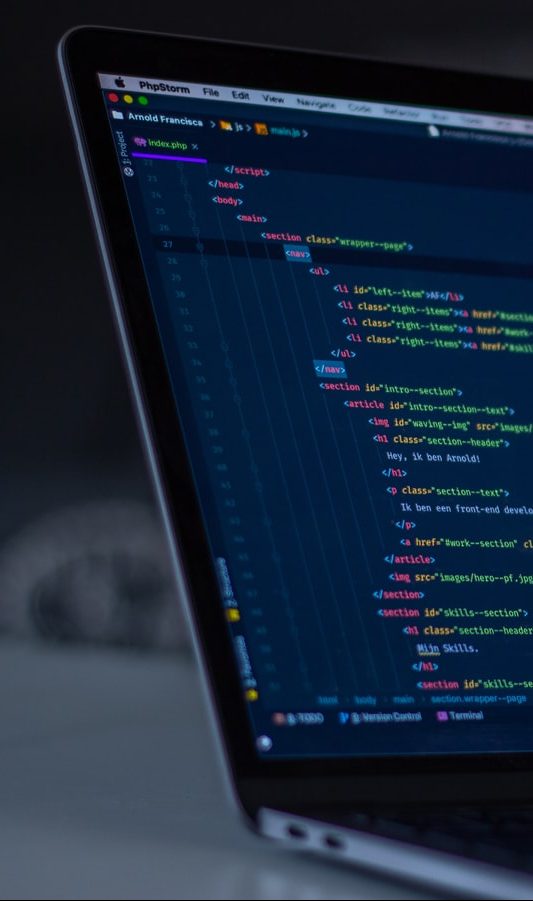How to Calculate a Confidence Interval in Excel: A Step-By-Step Guide
Confidence intervals in Excel are calculated from the confidence function. As a prospective financial analyst or statistician, knowing how to calculate the confidence interval in Excel and the margin of error for a sample mean ensures optimal statistical surveys. This article explores what a confidence interval in Excel means and why learning how to calculate a confidence interval in Excel is useful.
The confidence interval tells you the extent to which a sample size reflects the true characteristics of the entire population. By reading this article, you will have access to a guide with simple steps on how to calculate confidence intervals in Excel. You will also find out how to calculate confidence intervals in Excel at once, even if you’re a beginner.
What Is a Confidence Interval in Excel?
A confidence interval in Excel is a range of values where the sample mean is located in the center. The confidence interval in Excel is derived from the confidence value statistic. The confidence function returns the value that is used to build a confidence interval for a sample mean. The mean value is usually derived from a normal distribution, sigma, and standard deviation.
Why Learning How to Calculate a Confidence Interval in Excel Is Useful
- Excel is ideal for statistical computations. To perform statistical and financial analysis, Excel is the go-to application. It is easy to navigate and apply complex statistical functions in your research projects without hassle. Plus, Excel provides standard error notifications and suggestions to help users reduce the margin of error when calculating a statistic.
- Excel is a widely used statistical analysis tool. Most professionals and corporate firms rely on this tool in their statistical computations. In fact, Excel is a preferred tool for statistical computations. Mastering Excel prepares you for the real world, as learning Excel makes it easier for others to check the validity of your work or replicate it.
- It is easy to find learning resources. Excel makes it easy for beginners to find learning resources to help them improve their skills. There are many Excel quizzes and exercises, articles, tutorials, and training courses online to help you master Excel. You’ll find Excel courses for statistical analysis and financial analysis for beginners and advanced learners.
How to Calculate a Confidence Interval in Excel: A Step-By-Step Guide
Step 1: Review the Confidence Function in Your Excel Version
If you’re not using the earlier versions of Excel, you won’t find the confidence function in the list of statistical functions. It was replaced with CONFIDENCE.NORM and CONFIDENCE.T functions in Excel. These new functions offer improved accuracy. In this lesson, we’ll use CONFIDENCE.NORM function to calculate the confidence interval of the sample mean.
Step 2: Review Your Query
Let’s assume the basic math test scores from 15 students in a local school had the following distribution: 19, 15, 20, 25, 30, 14, 13, 12, 18, 21, 24, 22, 14, 15, and 38. The first step for finding your confidence interval is calculating the mean and standard deviation. Then you’ll proceed to input a significance level (alpha value) before calculating the confidence interval.
Step 3: Calculate the Sample Mean
Open your Excel Sheet, and create a column titled “student distribution”. Choose a blank cell and type in the range of values that make up the distribution. Your values should range from cell A2:A16. From the function, tap “fx” to select the mean function. In Excel, it is written as =AVERAGE(). Input the A2:A16 cell reference in the column so it reads =AVERAGE(A2:A16). Press the enter key on your keyboard to get an average student score of 20.
Step 4: Calculate the Standard Deviation
You can highlight row 17 to make it pronounced since it contains your mean. Create another column, with the heading “standard deviation”. To calculate the sample standard deviation, tap on “fx”. Under the statistical functions, search for =STDEV.P(). Input values in the individual cells in column B. It should look like this: =STDEV.P(A2:A16). Press the enter key on your keyboard to get 6.87992.
Step 5: Find the Significance Level and Alpha Value
Let’s assume we have a significance level percentage of 95. In most cases, the significance level ranges from 90 to 99 percent. The alpha value is the probability value used to decide if a statistical test is significantly without error. To find the alpha value, solve 1 – alpha, which is 1 minus 0.95 (1 – 0.95 = 0.05). So, our alpha value is 0.05.
Step 6: Calculate the Confidence Value
First, create a third column and name it “confidence value”. This column should contain the population sample size (15), the standard deviation (6.87992), and the alpha value (0.05). To calculate the confidence rate, use this formula =CONFIDENCE.NORM(alpha, standard_dev, size). Input the actual values or the respective cell ranges to get the confidence value of 3.48166.
Step 6: Calculate the Interval of Confidence
Remember, we said earlier that the confidence interval is the range of cells with the sample mean as its center. To get the accurate computation of the confidence interval, subtract the confidence value from the sample mean and add the confidence value to your sample mean to build your confidence limit. So, =MIN(20-3.48166) gives 16.5183 and =SUM(20+3.48166) gives an upper limit of 23.4817.
How to Calculate a Confidence Interval in Excel at Once
If you already have your sample mean, alpha value, and standard deviation, you can input the confidence function in Excel and calculate it directly, without having to go through all these steps. Meaning, the confidence function syntax, =CONFIDENCE.NORM(alpha, standard_dev, size), equals the confidence value. That value plus or minus the sample mean gives you the interval range.
However, you do need all of these components as there is no built-in Excel function to calculate it all at once. Make sure that all of the data entered into the confidence interval formula is correct or else you will not get an accurate confidence interval. You should never end up with a non-numeric value. Also, it is important to use curved brackets and not square brackets in the equation.
Benefits of Calculating a Confidence Interval in Excel
- Excel offers a more simplified process. Unlike a regular workbook, you can construct a concise statistical computation on your Excel sheet. Excel comes with features that make building statistical models easy and organized. You can color code the columns, leave comments in the rows for colleagues, or format the cell grid for optimization.
- It is time-saving. Finding the statistical functions and computing the values in Excel is pretty straightforward. You don’t have to spend a lot of time trying to compute a wide range of complex data, as Excel automatically does the computations for you as long as you put in the right values.
- Microsoft Excel is accessible. One basic factor that makes a product good for use is its ease of accessibility. With this application, you get much more than that. You can access Excel and other Microsoft applications with an affordable subscription. You can also use this application to perform other tasks outside descriptive statistics.
Importance of Learning How to Use Excel Sheets
Excel is a widely used application for mathematical and statistical analysis. In fact, there are many practical examples of Excel use. If you’re interested in becoming a statistical or financial analyst, learning how to use Excel sheets should be at the top of your to-do list, as most of the jobs you’ll find will require technical knowledge of Excel.
Plus, you only need to understand basic math to use Excel because the software features formulas that can calculate anything from a square root to sample variance. In addition, you can easily generate bar graphs and even a table to show data points. You can easily earn an annual salary of up to $53,534 with only Excel skills.
How to Calculate a Confidence Interval in Excel FAQ
How do you find the upper and lower limits of a confidence interval in Excel?
The upper limit and lower limit of a confidence interval in Excel are derived from the confidence value. The confidence coefficient must be added to the sample mean to find the upper confidence interval and must be subtracted from the sample mean to find the lower limit.
How do you find the P-Value using Excel?
To find the P-Value function in Excel, click on the statistical functions drop-down menu and find the T.TEST function. In Excel, it is called the probability value and is used to test the validity of a null hypothesis test. It is usually represented in a percentage format. The formula is written as =T.TEST(array1,array2,tails,type).
What is the confidence level in descriptive statistics?
The level of confidence in descriptive statistics is the same as the significance level. In Excel, it is deducted to find the alpha value. It is the probability percentage that indicates the level of certainty in a population mean. The confidence level percent ranges from 90 to 99, with the remaining output range serving as the margin of error.
How do you manually calculate confidence intervals?
Manually, the confidence formula is written as confidence interval (CI) = x +/- z (s/√ n). That is, CI is equal to the sample mean, plus over minus, confidence level, bracket population standard deviation over square root of sample size. This process may require you to compute for long hours.